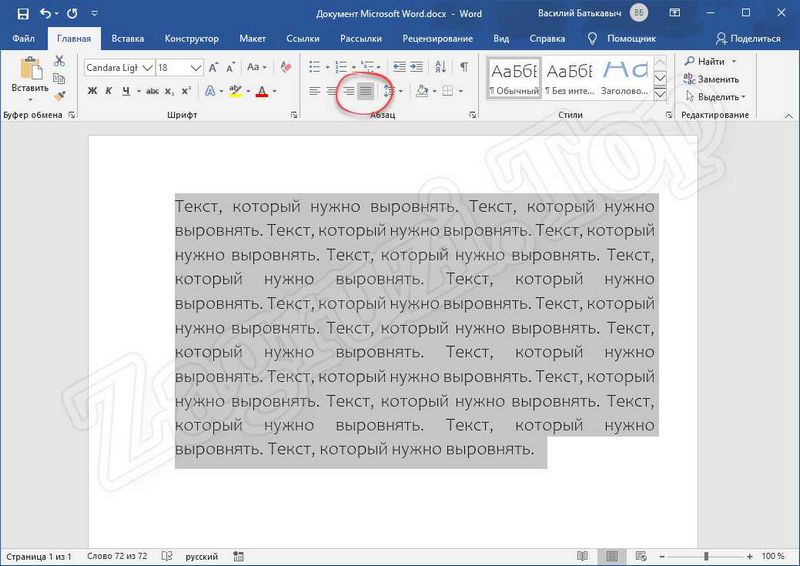
Использование горячих клавиш для работы с текстом возможно практически в любой программе на вашем компьютере.
Особенно примечательно то, что именно при работе с текстом, выгодно использовать клавиатуру «по полной программе», поскольку руки уже на ней!
Для того, что б выделить, вырезать, вставить, удалить или переместить фрагмент текста, совершенно не обязательно каждый раз переносить руку на мышь. И, конечно, эти сочетания работают во всех текстовых редакторах. И в самом простом Notepad, и в профессиональном Word.
Здесь и сейчас я приведу горячие клавиши для работы с обычным блокнотом – Notepad.
Вызвать его из командной строки, то есть без помощи мышки можно следующим образом:
Сначала нажатием клавиш Win+R вызвать командную строку (клавиша Win с логотипом windows – окном, в последней версии окно уже пластиковое :-). Ввести в командную строку слово notepad и нажать клавишу Enter.
Обязательно сделайте это прямо сейчас!
Получилось? Теперь скопируйте текст ниже, из этой страницы в блокнот! Запомнить все, сразу применив на практике, легче! Да еще и в самой программе.
Собственно пройти этот урок вы можете в любое время, если сохраните этот открытый файл .txt со вставленным текстом. Тогда и Интернет отключать не придется 🙂
Урок по использованию горячих клавиш для работы с текстом:
Перемещение: (< ^ > v этими закорючками обозначены клавиши стрелки, не путаете с символами возле Б и Ю)
< ^ > v Попробуйте перемещать курсор, при помощи клавиш-стрелок.
Конечно, этим Вас не удивишь, но все равно попрыгаете по тексту вниз, вправо, влево, вверх и вернитесь назад, нажав Ctrl+Home.
Ctrl+> Перемещение курсора на одно слово вправо или влево. Уже веселее! Перемещение по словам, происходит куда быстрее, чем по буквам. Надеюсь, Вы уже пробуете нажимать на стрелки вправо, влево, удерживая Ctrl.
Попробовали? Опять нажмите Ctrl+Home и попробуйте перемещаться в конец и начало строки, нажимая клавиши:
End и Home (обычно эти кнопки находятся чуть выше клавиш-стрелок)
Попробовали? Получается?…
Ctrl+Home перемещает курсор в начало текста, это Вы уже знаете, а вот
Ctrl+End переместит курсор в самый конец текста! Тоже нажмите, не забыв вернуться 🙂
Назначение клавиш End и Home понятно из названия, а вот то, что они работают везде и всегда возьмите на заметку. Проверить сможете на любой странице в Интернет…
Tab добавит 10 пробелов (все знают, никто не считал), соответственно Backspase вернет курсор на десять пробелов назад, а нажатие Enter перенесет курсор к следующей строке, обычно нажатием Enter заканчивают строку.
А вот если курсор переместить в середину текста и нажать Enter, он тоже перейдет на следующую строку причем вместе с тем текстом, который справа от него. Backspase вернет все на место.
Попробуйте все это, немного «покалечив» этот текст.
Выделение:
Ctrl+A Выделит весь текст, всегда и везде! А именно здесь выделит все, с одновременным переносом курсора в конец текста.
Нажмите сейчас Ctrl+A, потом Ctrl+C, потом Win+R (в строке должна была сохраниться запись — notepad) если да, жмем Enter (если нет, набираем notepad, потом жмем Enter), потом Ctrl+V, теперь Alt+F4, стрелку (>)вправо и Enter.
Этим мы выделили весь текст, скопировали его, вызвали блокнот через командную строку, вставили в новый документ весь текст, потом удовлетворенно, закрыли новый документ, не сохранив, ничего.
Могли и сохранить, конечно, но и так забежали немного вперед.
Забежали, чтоб понять, в каком случае часто применяется сочетание Ctrl+A (выделить все!).
Shift+> Выделение по буквам. Удерживание Shift во время перемещения клавишами стрелками будет выделять текст в зависимости от направления стрелки. Вправо-влево выделение по одной букве, вниз-вверх по одной строке. Попробовать это, чтоб понять, намного легче, чем вникать в любые объяснения. Посему, попробуйте!
Часто выделить мышью с точностью до одной буквы просто не возможно! С Шифтом такого не бывает!
Помните, удерживая Ctrl, мы перемещали курсор по словам? Так вот, если «разбавить» эту комбинацию Шифтом, мы будем выделять по словам, соответственно.
Пробуйте сейчас!
Так же по аналогии:
Shift+Home Выделить до начала строки
Shift+End Выделить до конца строки
Ctrl+Shift+Home Выделить до начала текста
Ctrl+Shift+End Выделить до конца текста
Попробуйте все четыре, в зависимости от места расположения курсора…
Удаление:
Delete удаление символа справа от курсора или удаление чего-то выделенного.
Backspace и Shift+Delete удаление символа слева от курсора.
Ctrl+Delete удаление символов справа до конца строки.
Кнопка тоже говорит сама за себя и используется вместе с модификаторами Ctrl и Shift.
Запомнить не трудно, посему и потренируйтесь на этой строке… удалив ее.
Группа сочетаний «под левую руку»
Вырезание:
Ctrl+X вырезать предварительно выделенное. Вырезают понятно для того, что б, куда нибудь вставить. Вырезать можно один раз, а вставить несколько.
Отмена:
Ctrl+Z отменить последнее действие. Самое время вспомнить об этом сочетании, поскольку нужда в нем возникает, обычно после удаления или вырезания.
Благодаря этому сочетанию «отмерять семь раз» совсем не обязательно!
Это действие дает возможность исправить любую ошибку, просто отменив ошибочное действие и вернув все в исходное состояние. Проверим?
Нажмите Ctrl+А теперь внимание! Запомнили о Ctrl+Z ? Нажмите Delete, а потом Ctrl+Z !!! Надеюсь, мы снова вместе…
Копирование, Вставка:
Ctrl+C копировать! Это мы любим… В Интернет часто работают такие сочетания Ctrl+А плюс Ctrl+C плюс Ctrl+V = плагиат 🙂
Ctrl+V вставить! Эти сочетания, во истину лидеры среди себе подобных. Не использовать их просто грех 🙂 Насколько я помню, Вы уже делали копи-паст выше по тексту.
Касается работы с текстом и вставка символа:
Alt+Число вставить символ! Удерживая Alt, наберите любое число на дополнительной цифровой клавиатуре. Например, у меня при наборе Alt+753 появляется буква ё, хотя её и в помине нет на моей клавиатуре (я нахожусь в Армении)
А символ «собака» получается нажатием Alt+64. В общем, с этим сочетанием экспериментируйте…
Сохранение:
Ctrl+S сохранить!
Ничего особенного вроде бы нет, но когда после 15 минут (а то и больше) работы с документом отключат свет, Вы вспомните, что Ctrl+S(свет) надо было время от времени нажимать.
Я, например, нажимаю после каждой записанной законченной мысли. Хотя если вы за ноутбуком, Вам это не грозит, как и при наличии «бесперебойника».
Во всех других случаях, если Вы творите, а не созерцаете, время от времени прижимайте Ctrl+S(свет), работает почти везде.
Поиск и замена:
Ну и напоследок пару слов о поиске текста. Иногда бывает нужно организовать поиск слова или фразы по одному единственному документу. Делается это в две секунды нажатием:
Ctrl+F найти букву, слово, текст. Попробуйте найти в этом тексте слово Собака (кроме этого)
Получилось? 🙂 Внимательно рассмотрите диалоговое окно поиска, авось пригодится.
Ctrl+H найти и заменить используется редко, но зато находит и заменяет метко! Об этом не мешает знать.
Задавайте вопросы по: ejik7(Alt+64)list.ru